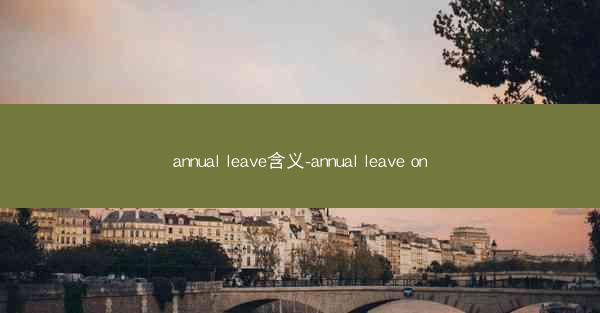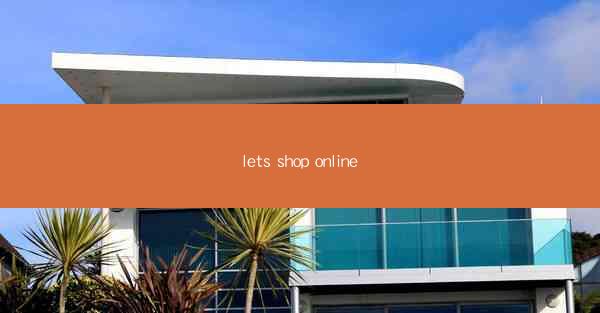苹果手机怎么进入pc端
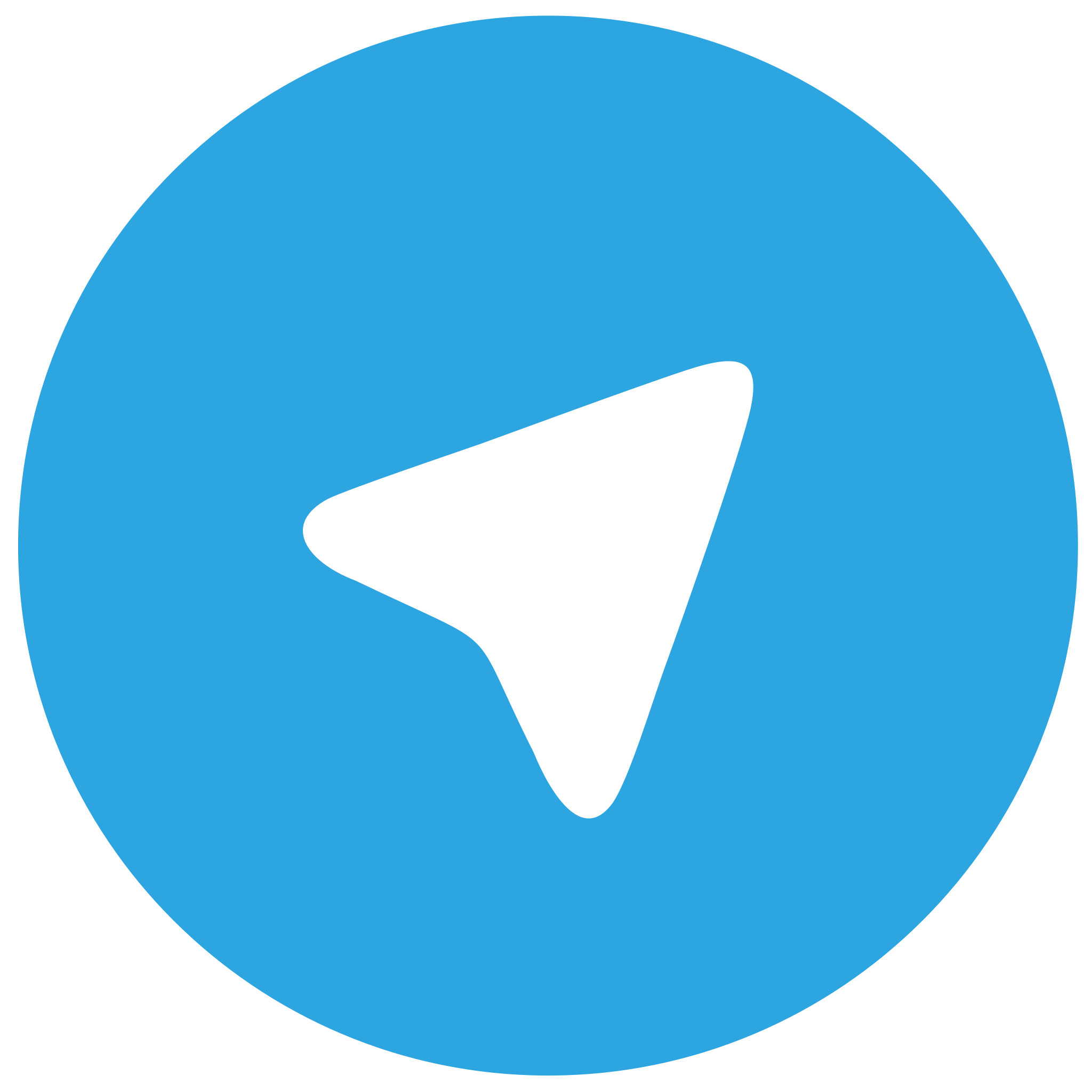 telegram中文版
telegram中文版
硬件:Windows系统 版本:11.1.1.22 大小:9.75MB 语言:简体中文 评分: 发布:2020-02-05 更新:2024-11-08 厂商:telegram中文版
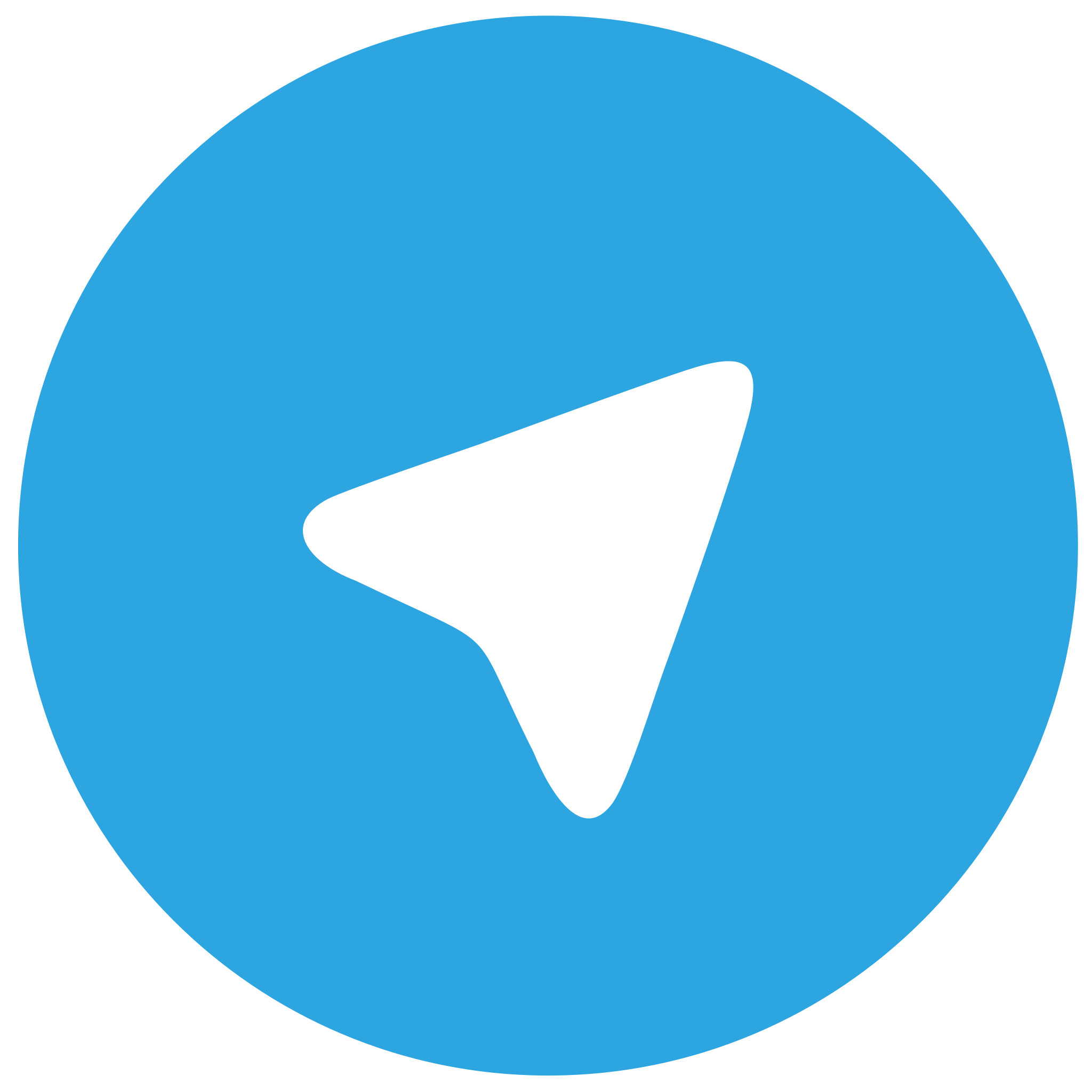 telegram安卓版
telegram安卓版
硬件:安卓系统 版本:122.0.3.464 大小:187.94MB 厂商:telegram 发布:2022-03-29 更新:2024-10-30
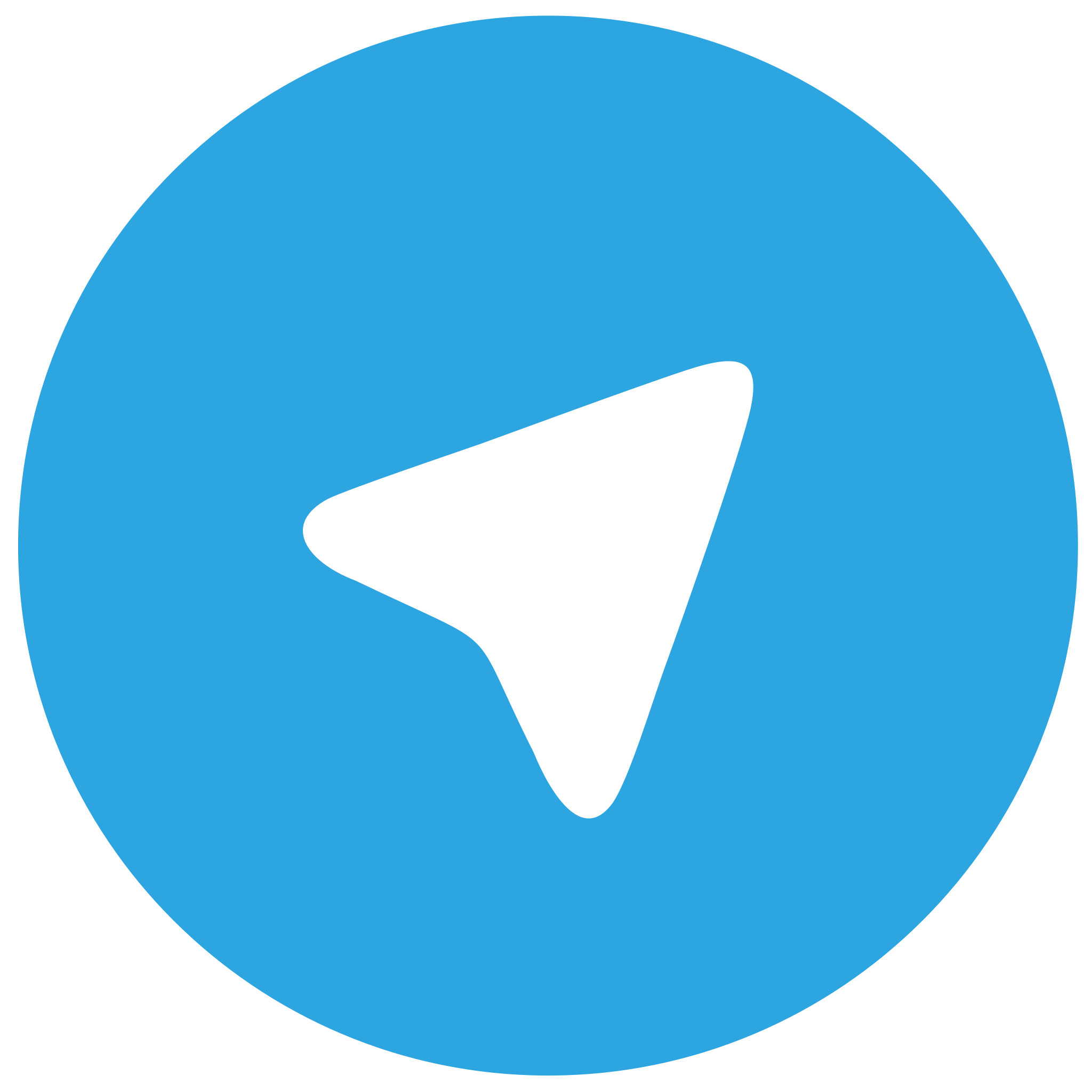 telegram ios苹果版
telegram ios苹果版
硬件:苹果系统 版本:130.0.6723.37 大小:207.1 MB 厂商:Google LLC 发布:2020-04-03 更新:2024-06-12
跳转至官网

在这个数字化时代,苹果手机已经成为众多用户的首选。你是否曾想过,如何将苹果手机的强大功能与PC端无缝连接,实现更高效的工作和生活体验?今天,就让我带你一步步走进苹果手机与PC端的融合世界,解锁全新使用体验!
一、准备工作:确保设备兼容性
在开始之前,我们需要确保你的苹果手机和PC端设备都满足以下条件:
1. 操作系统:苹果手机需运行iOS 12及以上版本,PC端需运行Windows 10或macOS 10.14及以上版本。
2. 软件安装:确保你的PC端已安装最新版本的iTunes或使用最新版的Apple Music。
3. 网络连接:确保你的苹果手机和PC端设备处于同一Wi-Fi网络下。
二、使用iTunes连接苹果手机到PC
1. 打开iTunes:在PC端打开iTunes,连接你的苹果手机。
2. 信任电脑:在手机上,点击信任此电脑,输入手机解锁密码。
3. 同步数据:在iTunes中,你可以选择同步音乐、视频、照片等数据到PC端。
三、使用AirDrop实现文件传输
1. 开启AirDrop:在苹果手机和PC端,同时打开控制中心或设置中的通用选项,开启AirDrop功能。
2. 选择传输方式:在PC端,选择接受来自任何人的文件或仅接受来自已验证联系人。
3. 传输文件:在手机上,选择要传输的文件,点击分享,选择PC端设备即可完成传输。
四、使用iCloud同步数据
1. 登录iCloud:在苹果手机和PC端,登录同一iCloud账户。
2. 开启iCloud服务:在手机上,进入设置-iCloud,开启需要同步的服务,如照片、日历、邮件等。
3. 同步数据:在PC端,打开iCloud官网或使用支持iCloud同步的软件,即可查看和编辑同步的数据。
五、使用第三方应用实现远程控制
1. 选择应用:市面上有许多支持苹果手机与PC端远程控制的应用,如TeamViewer、AnyDesk等。
2. 安装应用:在PC端和手机端分别安装对应的应用。
3. 连接设备:在手机端输入PC端应用的邀请码或扫描二维码,即可实现远程控制。
六、苹果手机与PC端的完美融合
通过以上方法,你可以在PC端轻松访问和管理苹果手机的数据,实现苹果手机与PC端的完美融合。这不仅提高了工作效率,也让你的生活更加便捷。赶快尝试一下吧,让你的苹果手机与PC端共同创造无限可能!